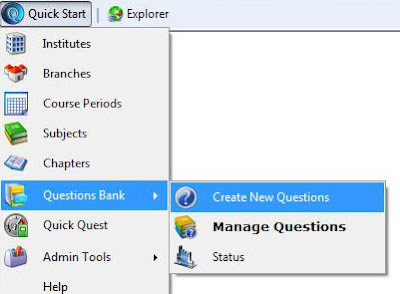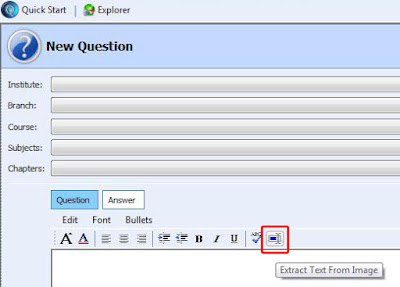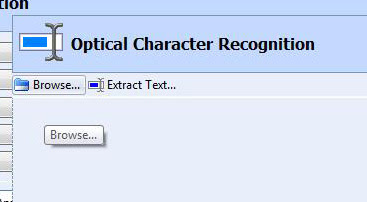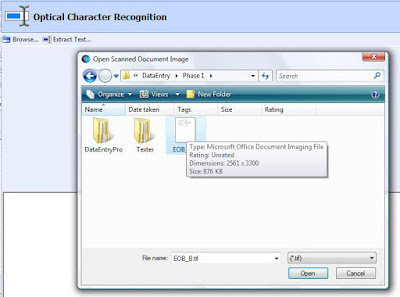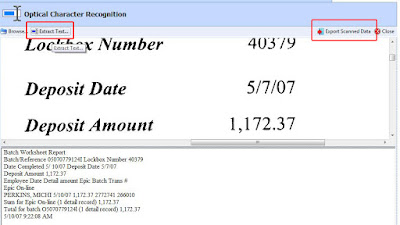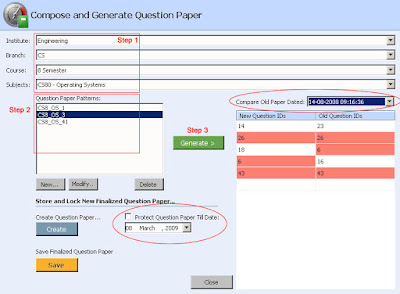Its been observed that there were quite less Application Updater components available for DotNet developer community (perhaps, popularly only two such components, Microsoft Updater Application Block and WindowsClient.net component). so we worked-out little extra and open sourced our in-house AppUpdater component on codeplex.
Why should you consider to use SrushtiSoft's AppUpdater 2.0? (No, we are not competing with anyone, we are just excited to highlight AppUpdater features here.. :)
- Configuration driven: That means it does not require to study its complete architecture and write lot many lines code to integrate with your application. You just have to understand AppUpdater's 2 configuraton files. That's it!
- User Orientation: Download your update files from online in asynchronous mode along with advertising your web site pages on updater window.
- Integration: You can tweak AppUpdater demo modules and quickly-easily integrate with your dotnet desktop application.
- Extensible: Write custom Pre and Post update actions in your favorite dotnet language and publish, AppUpdater will run it on client machine software update is taking place.
- Simple: Yes, we follow 'Keep It Simple and Stupid (KISS)' programming approach.
We are keen to know what do you think. So download AppUpdater 2.0 and let us know your thoughts.