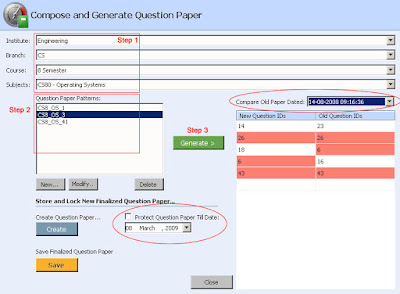
Generate Question Paper
Step 1: Select a subject for which you want to create a questions paper by properly choosing Faculty, Branch and Course from the drop down boxes.
Step 2: Chose one pattern from “Question Paper Pattern” list.
Step 3: Click “Generate” green button to create a question paper.
If you are able to see question IDs populated in the chart located next to the green “Generate” button, that means a new questions paper is generated and ready to secure or publish!
If Quick Quest Engine encounters any error while generating questions paper, it will show you a clear error message stating what went wrong. Please read it carefully to fix it.
Compare with Old Question Paper.
The drop down box labeled as “Compare Old Paper Dated”, lists out all previously generated and saved question papers for a selected subject. Otherwise the drop down box will be empty.
Choose a paper from Old papers list. You will see set of question numbers populated right hand side of the new questions chart and repeated question are marked with red background color.
The old papers drop down list displays previously conducted exam dates. Choosing a date entry from “Compare Old papers date” list will populate question IDs used in the questions paper distributed in the exam halls.
Create Question Paper
The “Create” button generates questions paper with the format designed in Pattern Editor and displays it. The display window allows you to apply font, size, print previewing and other formatting as per your requirement.
You can also edit the bare question paper in your favorite word processing software like MS Word. To do that, copy (CTRL+A and CTRL+C) the bare question paper, open your favorite word processing software and paste the content in a new document. Once you finish doing all formatting your word processing software, copy the whole content and paste back to Quick Quest question paper window and press OK.
Protect Question Paper
When you are done with questions paper formatting, you can now lock the paper to avoid questions paper leak.
Check “Protect Question paper till date” and press “Save”.
Now, only admin user can only able to view the question paper.

No comments:
Post a Comment